By default, Mac OS X is incapable of handling these files. But this shouldn’t be much of an issue as there are lots of other archiving tools available that can open a.7z file and other file compression formats. The 7Zip file formats are considered better file compression settings because of their high security and overall stability. DVDFab File Transfer for Mac is a handy and convenient file transfer program to transfer the converted files on your Mac to iTunes, PSP and Zune with fast speed. Besides, you are free to set the order of the converted files with it. File Name:DVDFab11054.zip. Author: Fengtao Software Inc. Download and install 7-Zip. 7-Zip is a free, open-source archive program that can open EXE files as if they were an archive like a ZIP or RAR file. This will work with many EXE files, but not every one.
/Mac Tips /BEST SOLUTION: How to Open and Run EXE Files on Mac
EXE files are executable files that are usually used within the Windows operating system. They are popular files to install or open applications within your computer. As such, they are not really used for Mac operating systems because this OS utilizes the DMG extension.
So, the big question is, “Can you run an EXE file on a Mac”? Is it possible to run EXE files within Mac operating systems? A lot of people think this is not possible. However, it may or may not be possible depending on the system.
Here, we will discuss the question of 'can you run an EXE file on a Mac' and also show you the method on how to do it.
Article GuidePart 1. What Is An EXE File on A Mac?Part 2. How to Open EXE Files on A Mac?Part 3. Remove Duplicate EXE Files On Mac For More SpacePart 4. In Conclusion
Part 1. What Is An EXE File on A Mac?
Before we delve into the topic of 'can you run an EXE file on a Mac', let’s talk about what an EXE file is.
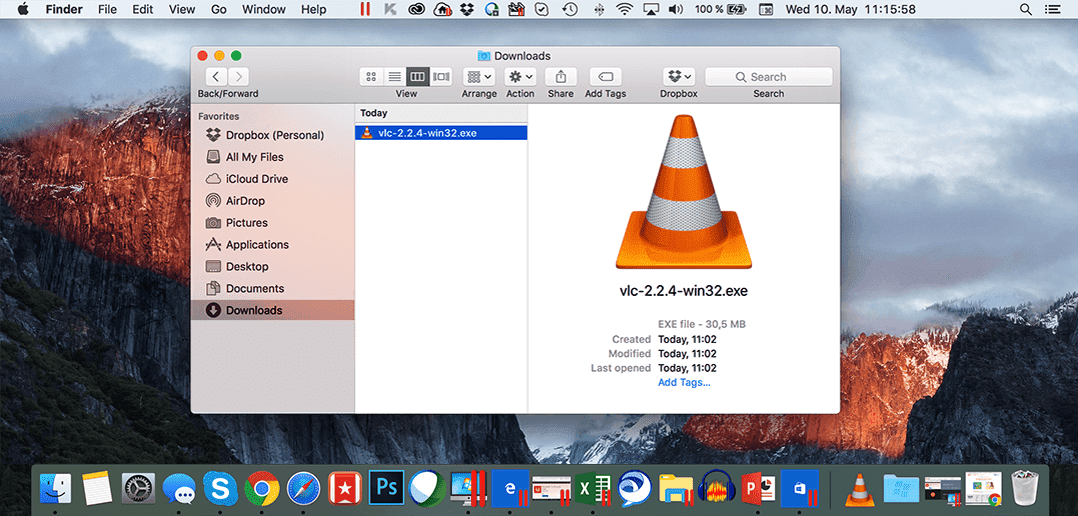
What is an EXE file? Actually, this is the file extension EXE where it’s an executable file. It is typically used in operating systems such as MS-DOS, Windows, ReactOS, and OpenVMS, among others. It is utilized in order to open different software programs. Typically, if you have an EXE file on Windows, it can also be an EXE file within a Mac computer.
Software installation files are generally named like INSTALL.EXE or SETUP.EXE. Usually, there are unique names given to these files but have the extension of EXE. They are generally relative to the name of the software being opened or installed. For instance, if you’re going for a Firefox installation file, you will have a file with the name FIREFOXSETUP.EXE.
It is important to note that EXE files can actually extract themselves. Their contents can actually be extracted to specific folders if you open them. This is similar to unzipping some files for the installation of certain programs.
And some EXE files can actually be dangerous for your computer. Much malicious software is transported through EXE files. They are masked as legitimate programs that look like they are safe but are actually not.
Program To Run Exe Files On Mac
Most of these files will look like a real file. However, they actually contain viruses within them. Thus, you have to be careful when moving, downloading, and transporting executable files. They can potentially be destructive to your device.
Can You Run An EXE File on A Mac?
Can I run EXE on Mac? EXE files are actually made for Microsoft Windows. Thus, you may ask if you can run an EXE file on a Mac. Actually, this is very possible. How is this so?

You have to run these executable files using third-party software. These types of software typically have specific requirements for you to be able to run EXE files on your Mac computer. However, they do work to answer the question.
Part 2. How to Open EXE Files on A Mac?
Can you run an EXE file on a Mac? Here, we will teach you the methods of how to run an EXE file on a Mac. In order to be able to do so, it’s necessary to install WINE which is software that’s free. Or, you can install the Windows operating system (Windows 8 or 10) by utilizing the Boot Camp feature of your Mac device.
Method 01. Utilizing WINE
Here are the steps to download WINE from the Internet. These are also the steps to answer the question, “Can you run an EXE file on a Mac”?
- Visit the site of WineBottler.
The first thing you have to do is to visit WineBottler’s site. WINE is actually a very advanced software. However, WineBottler will make sure you have an interface that’s very user-friendly. It is important to note that there are programs that will not work on your WINE software. If this happens, you have to use the Boot Camp feature of Mac in order for it to work. We will teach you that in the second part of this section.
- Click the button for WineBottler Development.
So, if you want to know can you run an EXE file on a Mac, the next step is to click the button for WineBottler 1.8-rc4 Development. This can be found within the middle portion of the page. It contains a green arrow within it. If you have an operating system version lower than Mac OS X Capitan, then you must go for the option labeled WineBottler 1.8.6 Stable.
- Download WineBottler and skip the pop-up ad.
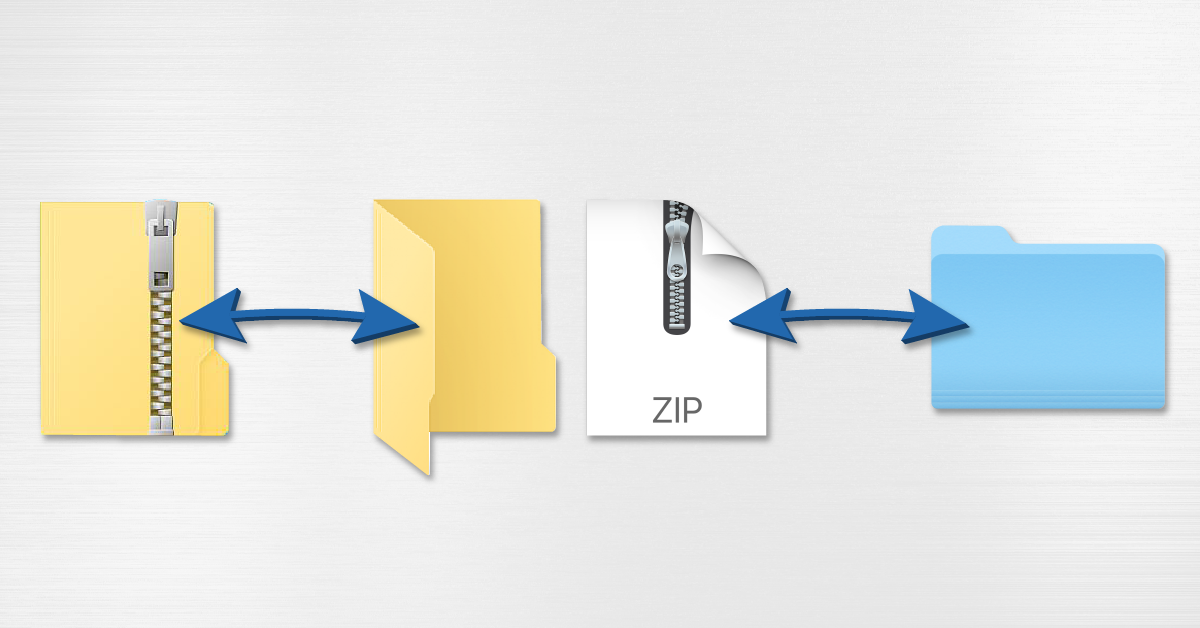
The third step would be to download WineBottler. You can do this by clicking the option for “Download”. An advertising screen will pop up. The next step you have to do is to click the option for “Skip Ad”. This is located within the upper right corner of the screen. It will show up after five seconds. It is important to note that you shouldn’t click anything on the page before the label “Skip Ad” shows up. In addition, if you’re using a particular ad blocker, it is important to disable it first before going to this page.
- Wait until the download process is complete.
You have to wait for the download process to be complete. If it doesn’t start downloading your DMG file, you should click the option labeled WineBottlerCombo_1.8-rc4.dmg in order to force the download process to begin.
- Install WineBottler and double-click the EXE file.
In order to install WineBottler, you must double-click the DMG file you have just downloaded. After that, it is necessary to drag the icons for WineBottler and Wine towards that of your Applications folder. Then, you have to double click the EXE file to show up in a drop-down menu.
- Select Open With and choose Wine.
Choose the option for Open With and then choose the option for Wine. The Wine option will show up within the pop-out that will show up within the drop-down’s right or left side. An alert will show up afterward.
- Choose the Run Directly option and click Go.
Choose the option that says “Run Directly In”. If this isn’t chosen, then press the circle that can be found in the Run Directly portion of the window. Then, click the option for Go. This is a blue button located in the bottom right part of the screen. If WINE supports your specific EXE file, it will load up. However, if it doesn’t open, then you must use the feature called Boot Camp within Mac.
Method 02. Utilizing Boot Camp
Here are the methods to answer the question, can you run an EXE file on a Mac. We will be doing it through the feature called Boot Camp on a Mac. Check out the steps below.
- Ensure you have an installation file for Windows.
The Boot Camp feature of Mac supports various Windows operating systems. These include Windows 10, Windows 8.1, and Windows 8. You can grab it from the site of Microsoft. Get the ISO file for it. Downloading this will allow you to answer can you run an EXE file on a Mac.
- Launch Utilities folder for Mac.
Do this by pressing the icon that looks like a magnifying glass. It is located within the upper right section of Mac’s interface. Type out the word “Utilities” and then choose the folder for Utilities within it.
- Open Boot Camp and follow the prompts on the screen.
Double click the icon for your Boot Camp Assistant. Then, follow the instructions on the screen. This will allow you to install the Windows operating system on your Mac computer.
- Wait until the restart process of Mac is finished.
Once the setup process for the settings for Boot Camp is done, you should restart the Mac computer. This will allow you to proceed on can you run an EXE file on a Mac. Once the restart process is done, you will be shown the installer screen for Windows operating system.
- Choose the BOOTCAMP partition and follow instructions.
You should choose the partition for BOOTCAMP within the steps for the installation process. Follow the instructions within the screen to install the Windows operating systems. After that, once your Mac restarts press the Option key down. This will show the window for Startup Manager. Release the key for Option once your Startup Manager shows up.
Load your Windows operating system and open your EXE file.
The next step for “can you run an EXE file on a Mac” would be to press your Return key. This will load the operating system for Windows within your Mac. Now, you have to open your EXE file within your Mac computer. This can be done only when you’re using your Windows OS.
Part 3. Remove Duplicate EXE Files On Mac For More Space
So, we have finished the process on can you run an EXE file on a Mac. Now, we will teach you how to remove duplicate EXE files on a Mac for more storage space.
Removing duplicate files within your Mac would entail manual and automatic methods. The manual method would necessitate checking each folder within your Mac computer. Each folder should be checked for EXE files. You must take note of which EXE files on your computer are available.
Then, you must take note of the duplicate EXE files on your computer. In this article on can you run an EXE file on a Mac, we will tell you to delete the duplicate EXE files on your computer. After that, you must empty your Trash to make sure they are removed completely.
The automatic method of removing duplicate EXE files within your computer would be through the use of iMyMac PowerMyMac. It has a Duplicate Finder within it that will allow you to find duplicate files within your computer. It will allow you to locate files that are duplicates of each other. This will enable you to check out the original file and remove the duplicate files afterward.
The Duplicate Finder of PowerMyMac is a very powerful tool with very fast scanning speeds. It will allow you to locate these duplicates and you can preview them if you wish. This will allow you to keep the original files while removing the duplicates.
Part 4. In Conclusion
In this guide, we first skyrocketed with an overview of the EXE file. Then, we have answered the question on can you run an EXE file on a Mac. Afterward, we taught you how to run an EXE file within a Mac computer. These include using WINE.
The other method on can you run an EXE file on a Mac is through the use of the feature called Boot Camp within Mac computers. It basically involves installing the Windows operating system within your Mac computer. Then, you will launch the EXE file within that Windows OS installed within the Mac device.
Then, we moved to show you how to remove duplicate EXE files within the Mac computer. This involves manual methods. It also involves automatic methods that will help make the process easier and faster. The manual method would be very tedious and not that effective. That’s why we recommend that you use iMyMac PowerMyMac.
The said tool has a Duplicate Finder module that will allow you to find duplicate files within your computer. These include EXE files as well. As such, you can grab the said tool from their official website. It will allow you to make your Mac faster and save more storage space for important files.
ExcellentThanks for your rating.
Rating: 4.4 / 5 (based on 106 ratings)
People Also Read:
PowerMyMac
A powerful all-in-one App for Mac
Free Download
Clean up and speed up your Mac with ease
Free DownloadExe To App Converter For Mac
| Manage | WinZip Standard | WinZip Pro | Windows Compressed Folders |
| Access all your files from your PC, network, Windows HomeGroup and supported cloud services via the Places list | Limited | ||
| NEW! Quickly access your frequently used local, network, and cloud folders in Frequent Folders | Requires special drivers for cloud | ||
| NEW! Create folders on your PC, network or cloud service from WinZip | Requires special drivers for cloud | ||
| NEW! Securely delete files and folders with the new Wipe feature | |||
| NEW! Restore accidentally deleted, copied, moved or renamed files | |||
| NEW! Open a file from the cloud in the correct application, or in an alternate application | |||
| NEW! Open and edit a file in the default application or an alternate one | |||
| NEW! View property info for files and folders | |||
| NEW! Map a folder or network location to a drive | Limited | ||
| NEW! Copy, move, delete and multi-file rename files | No multi-file rename | ||
| NEW! Copy a path to the clipboard | |||
| NEW! Copy a cloud link to the clipboard | |||
| NEW! View thumbnail previews of a selected file, whether it is in your zip, on your PC, network or cloud service (if the cloud service supports thumbnails) | Local or network only | ||
| NEW! Preview the contents of images and documents, rotate and resize images, save an image as a background and share previewed files by email, IM or social media | |||
| Includes WinZip Express for Explorer, Office and Photos built-in, and WinZip Express for Outlook as a free download | |||
| Maximize display space on devices with auto-hide scroll bars that disappear when not needed | |||
| Place a file in a zip without leaving a copy on your system with the Move option | |||
| Easily browse and find files in your zip with new Thumbnails | |||
| Customize WinZip more easily with redesigned configurable settings | |||
| Browse all your local, network and cloud files more easily in the Files Pane | |||
| See the right tools for the task with the dynamic, slide-in Actions pane, which changes to display different features depending on your choices | |||
| Easily change the interface to Manage mode when you want to quickly access file management features, and see details like file type, size and date | |||
| Use WinZip on any touch-enabled device or computer | |||
| Use WinZip on new 2-in-1 computers. The display automatically adjusts when you switch between tablet and laptop modes | |||
| Rotate, Resize and View full-size images directly from within a Zip file | |||
| Temporarily extract Zip files using the 'Unzip and Try' feature and delete any files you do not need | |||
| Extract to selectable folder location or current folder location | |||
| Zip only the files you want using Include and Exclude filters | |||
| Use WinZip's Explorer View to display image thumbnails for easy browsing |
Comments are closed.