Done!
Easily resize the pages of a PDF file to a new size. Select from the most common formats or enter your own. Free PDF tool with no limits. Online PDF resizer. With this tool, you can instantly resize your PDF documents online for free (personal or business). It's useful for downsizing large files to save disk space, bandwidth, and computer memory and for changing the paper size for printing. Without the need to buy, download, and install any PDF editor software on your machine.
Done! The edited document is now ready for download.
We Care About Your Privacy
All your documents & images uploaded to our server will be deleted after some time. Hence, nobody can access your files and data, and we can guarantee you that your privacy will be safe. We take privacy very seriously.
Absolutely Free PDF Editor
Our PDF editor comes with many prebuild tools and features. Like adding Text onto files. All of these features are free for everyone to use. There's also no limit on the number of usage as well.

Works on All Platforms
Whether it be Windows, Linus or MacOS. Our software works on all of these different operating systems.
A PDF API for Developers
We have even developed API for developers so that they can use our tools on their own websites and domains as well.
Various Editing Tools
Users can click on Text button to add content. Users can even draw shapes by clicking on the Shapes button and also add images. These three things form the building blocks of all PDF documents.
Cloud Based System
All of these features are completely online. This means that any can edit their PDF files from anywhere. Previously, people had to purchase & download software to access these features.
Difference between Online and Desktop PDF Editors
Online Editor
- Long-time wait
- Up to 10MB file size*
- Can't edit existing content in PDF
- Add texts, images and shapes
- Slow conversion speed
- Basic OCR feature (Pro)
Desktop Editor
- 0 second wait
- No size limits
- Edit existing content in PDF
- Add Watermarks, Backgrounds, Headers and Footers
- Create fillable PDF forms
- Limitless batch conversion mode integrated
- 6X faster conversion speed
- Powerful full-text OCR integrated
* HiPDF Pro subscribers enjoy much larger upload volumes for each file.

How to Edit PDF with PDFelement Pro
- 01
Open your PDF file in PDFelement Pro
Click on the 'Open File' button to select PDF file from your device or simply drag-and-drop the file into the program.
- 02
Edit PDF text
Go to the 'Edit' tab and you'll find a complete toolset to edit your PDF document. To edit text, you just need to click the 'Edit' button to open the editing mode (you can switch between two different editing modes: 'Line Mode' and 'Paragraph Mode' ), then you can edit any piece of text in the document by tapping on the place where you want to edit. You can also edit the font size and color of the text with ease.
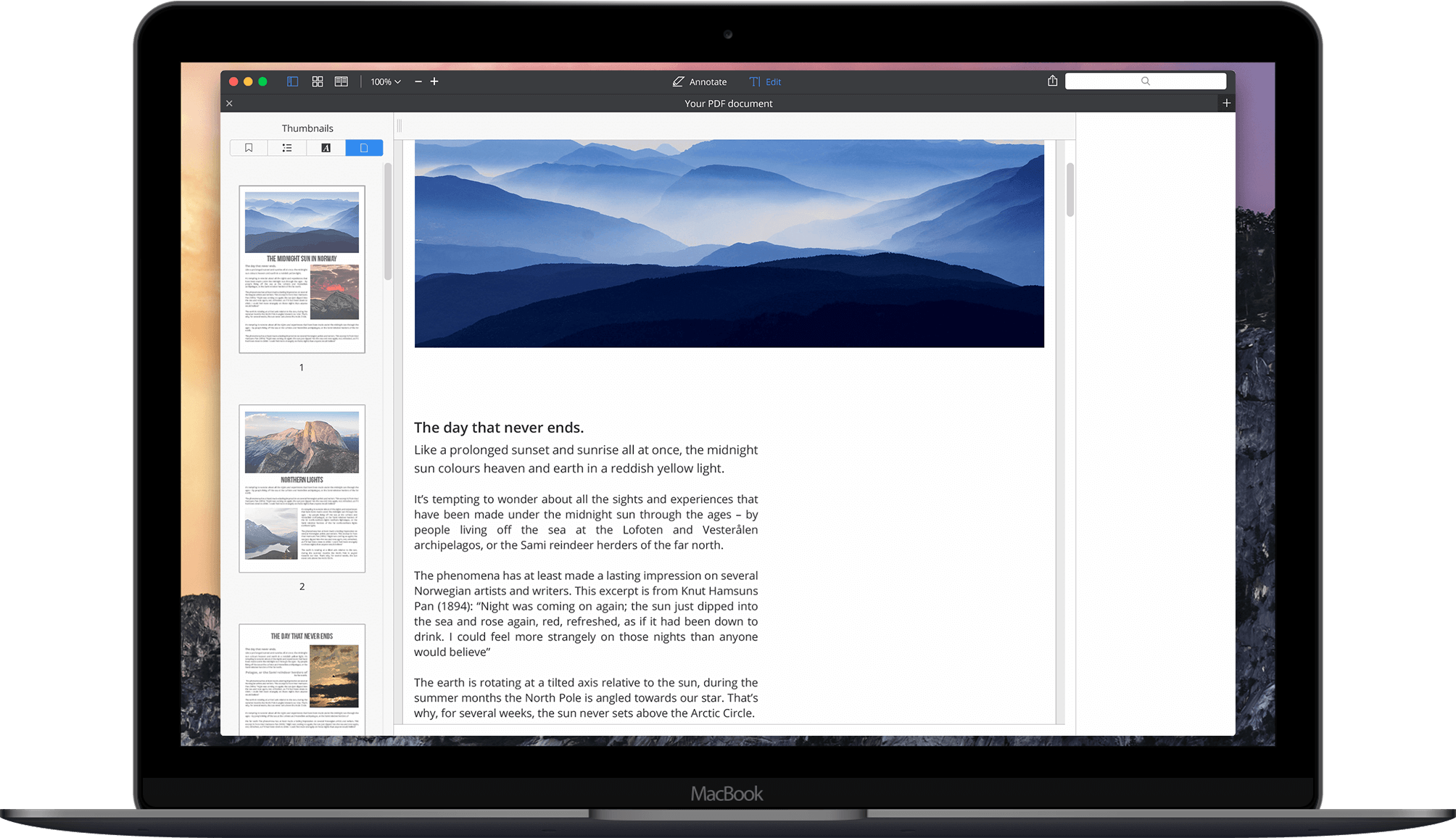
- 03
Edit PDF images
Click the 'Edit' button to enter editing mode, click the image to select it, then you will find more tools on the right hand panel such as 'Rotate', 'Flip', 'Align' and 'Crop'. You can also right-click on the image and find these options from the context menu.
To move an image, you can just drag it to the desired location.To resize an image, you can select it then drag a corner. To retain the original aspect ratio, please hold the Shift key and then drag the corner.
- 04
Edit PDF pages
To organize PDF pages, please go to 'Page' menu. There are many features, such as insert pages, delete pages, crop pages, split pages, extract pages and rotate pages. Feel free to manipulate PDF pages the way you need it.
HiPDF's online editing features are limited on adding texts, images or shapes, as well as annotations and signatures. If you need to edit the existing content in the original PDF file (interactive editing), please feel free to try our desktop software - PDFelement Pro.
Key Features
Edit text, images, links and pages
Edit watermarks, backgrounds, headers and footers
Annotate PDFs: including highlight, strikeout, underline, sticky notes, comments, stamps, text boxes and personalized drawing tools.
Protect PDFs. Encrypt, redact, and sign PDFs.
OCR ( Edit a scanned PDF file)
Video: The Best Online PDF editor - PDFelement Pro
Convert from PDF
PDF Editing Easier and Faster
Conveniences come at a cost, PDF documents are no different. We benefit from PDF documents, but some of its features just lead to large PDF file size. Large PDF files sometimes are big problems, it makes annoyingly inefficient to email, upload or share your file, and it takes your storage space as well. We need to make a PDF smaller.
Here we will introduce several ways to make a PDF smaller on Mac for easy emailing, uploading, etc, without Adobe Acrobat. Please read on to find your way of making a PDF smaller on Mac.
#1 Using Cisdem PDF Compressor
Cisdem PDF Compressor is a powerful PDF compressor to make single or multiple PDFs smaller on Mac. It provides four modes to make a PDF smaller in size but with a preferred dpi. In addition, you can customize the setting to get a reduced PDF file, while keeping their original quality formats. It can help you free up storage space and makes it easier and faster to email and share PDF files. It is the most efficient tool to shrink PDF file without losing quality on Mac.
Advantages:
- Provides 4 compression modes
- You can tweak image quality setting for more customized compression
- Can make PDFs smaller in batch
- Fast compression
- Highly retains PDF quality
- Can work offline
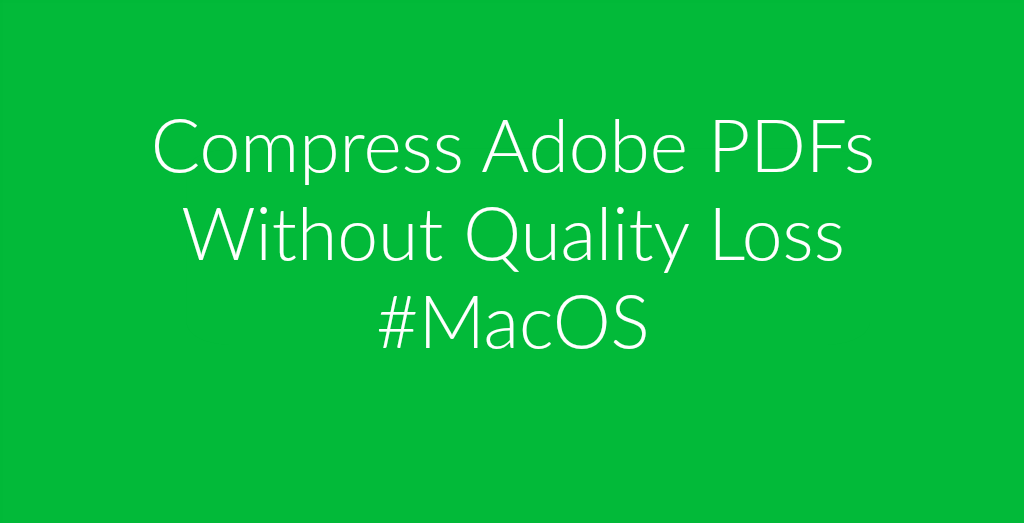
How to make a PDF smaller on Mac with Cisdem PDF Compressor?
- Step 1. Download and install Cisdem PDF Compressor for Mac.
Free Download - Step 2. Drag the PDFs you want to make smaller into this Cisdem.
- Step 3. Customize settings.
There are 4 compression levels: Small, Medium, Large, Custom. Select an option according to your need. To apply the same settings to all imported PDF documents, just select the checkbox before Apply to all. Click OK. - Step 4. Start making a PDF smaller on Mac.
In the main interface, click Compress. Click the folder icon to find the PDF files with smaller size.
Note: Remember that there is always a tradeoff between compression/file size and good quality. There really is no magic solution for all documents, just try different settings and see which give the balance that you like best.
#2 Using Mac Preview (Free)
To make a PDF smaller on a MacBook or iMac, Preview can be a good solution. As the built-in app of Apple, Preview is undoubtedly the most convenient way to reduce PDF file size for Mac users, though it does not support making batch PDFs smaller at one time.
Advantages:

- Easy to use
- Can work offline
- A solution built-in to macOS
- Provide decent result most of the time
Disadvantages:
- You can’t control the compression level
- Sometimes fails, resulting in even larger size
- Preview doesn't support making batch PDFs smaller in size on Mac
- File quality is lost when making a PDF smaller with Preview
How to make a PDF smaller on Mac with Preview?
- Step 1. Open the PDF document you want to shrink with Preview.
- Step 2. In the top menu bar, select File > Export. A dialog box will appear. If you don’t want the processed PDF to replace and overwrite the original file, rename it in the Export As field.
- Step 3. Click the Quartz Filter dropdown list, and select Reduce File Size.
- Step 4. Click Save.
Compress Pdf Online
#3 Using Mac Archive Utility (Free)
Archive Utility is a hidden app on macOS to create and decompress ZIP files, while a Zip file is a collection of single or multiple files compressed into a single and smaller file. That’s why we can use Archive Utility to zip and make PDF files smaller on Mac without installing any 3rd party software.
Advantages:
- Easy to use, no need to launch the program in advance
- Compress one or more PDF files at the same time
- Compress images, videos, audios or other files
- Decompress Zip files easily
- Original file quality is kept
Disadvantages:
- Cannot make PDF files much smaller than original (5%~40% smaller)
How to make a PDF smaller on Mac with Archive Utility?
- Right click on PDF files.
- Choose “Compress XX Items”.
- (Optional) To decompress and view the PDF files, right click on the file and open with Archive Utility.
#4 Using Online PDF Compressor
Resize Pdf online, free Mac Puzzles
You can also use web-based tools to make a PDF smaller on Mac as well as other operating systems such as Windows and iOS. Smallpdf is one of them. It also allows users to import PDF from cloud storage services such as Google Drive.
Advantages:
- Handy and easy to use
- Can work for all platforms
- No need to install any software
Disadvantages:
Resize Pdf online, free Mac File
- Can’t work offline
- Can’t make multiple PDFs smaller at once
- You have no control over the compression
- Slow when compared with the offline solutions
How to make a PDF smaller on Mac with Online Tool?
Cara Resize Pdf
- Step 1. Go to https://smallpdf.com/compress-pdf.
- Step 2. Upload the PDF you want to resize. Wait for the uploading. Once the uploading is finished, the shrinking will automatically start.
- Step 3. Click Download File to download the outputted file.
Just as with any web-based app, it requires Internet connection. You need to upload your PDF to its server to make the file smaller. The site will permanently delete your file from their server. That being said, if your document contains something confidential, the best choice is to use desktop software with utmost security.
To sum up
Adobe Compress Pdf
This article on how to make a PDF smaller on Mac talks about several great ways that can help you shrink big MB-sized PDF to small KB-sized PDF with good quality. If your work involves lots of PDFs, then desktop software like Cisdem PDF Compressor will be useful. If you only occasionally resize one or two PDF files, you can use online tool.
Comments are closed.